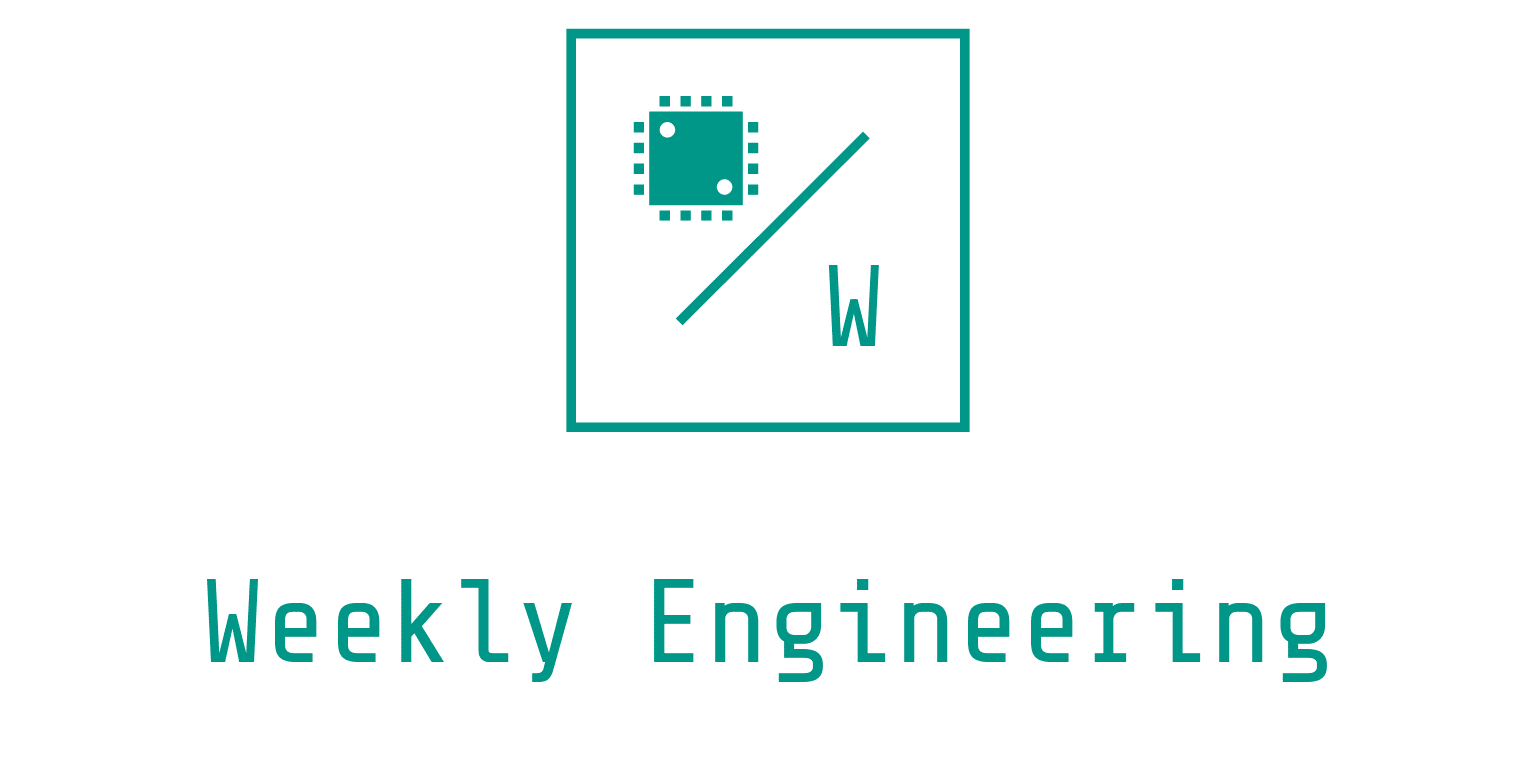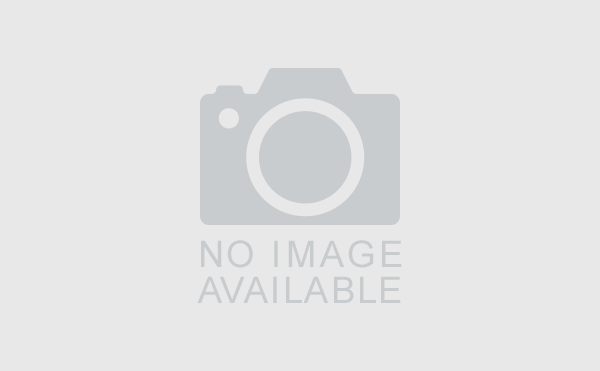Jetson Nano セットアップ
以前から深層学習を搭載したロボットに興味があり、ついにJetson Nano(図1)を購入しました!
Jetson NanoはGPUを搭載しており、PCやサーバを経由せずに、オンボードで学習が行えるという優れたデバイスです。
使用感はRaspberry Piと似ていますね。
今回はどのようにセットアップを行ったか、備忘録も兼ねて書いておこうと思います。
目標はPC上でJetson Nanoの操作ができて、LEDやモータの制御ができるような設定をすることです。

コンテンツ
①JetPack 4.5.1をダウンロード
JetCardや「Jetson NanoでAIを始める」でセットアップされたイメージファイルを使用したところ、JetsonNanoが立ち上がらなかったり、PWMの有効化が行えないなどのエラーが発生しました。
JetPackはエラーが発生せず、PWMを有効化しても問題が無かったため、JetPack 4.5.1を使用することにしました。このイメージファイルにたどり着くまでに20時間くらいかかりました…
https://developer.nvidia.com/jetpack-sdk-451-archive
②SDカードにイメージファイルを書き出し
balenaEtcherを用いて先ほどのJetPack 4.5.1をmicro SDに書き込みます。
balenaEtcherの使い方は、詳しくまとめられている方がたくさんいるため、ここでは省略させていただきます。
③PWMを有効にする
Jetson NanoのI/Oピンの設定は、初期状態でPWMが無効化されています。PWMを使用したいときはPinmux テーブルというもので設定する必要があります。私は下記のサイトを参考に設定をさせていただきました。
参考:https://qiita.com/kitazaki/items/a445994f1f46a1b15f78
④JupyterLabを有効にする
「Jetson NanoでAIを始める」と同じように、Jetson Nanoをヘッドレスデバイスモード(図2参照)で使用したく、JupyterLabのインストールを目指しました。
しかしJupyterLabインストールのためにはnodejsのインストールが必要で、そのためにはdeepstream、Homebrewのインストール?が必要で...などと、終わりが見えなかったため断念しました。
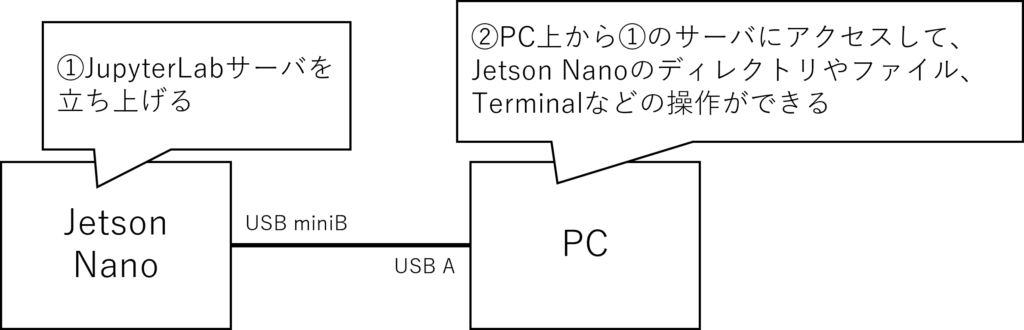
⑤リモートデスクトップ設定
JupyterLabによるPCからの操作はあきらめましたが、やはりPCから操作がしたかったため、リモートデスクトップの設定をすることにしました。リモートデスクトップに関しては下記の記事を参考にさせていただきました。
参考:https://qiita.com/iwatake2222/items/a3bd8d0527dec431ef0f
設定後はJetson Nanoの画面をPC上に表示(図3)でき、PC上で作業することができるようになります。
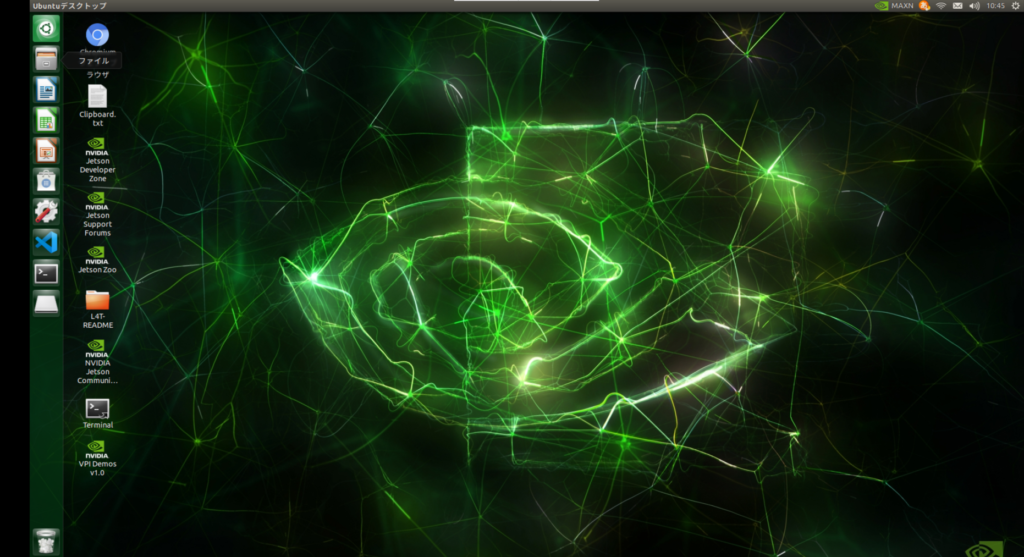
⑦Visual Studio Codeのインストール
これ以外の開発環境を使用したことが無く、他のソフトとの違いが良く分かっていませんが、定番のVisual Studio Codeでプログラムを開発していこうと思い、インストールすることにしました。
インストールは下記の記事を参考に行いました。
参考:https://ichiken-usa.blogspot.com/2021/05/jetson-setup.html
以上でJetson Nanoのセットアップが完了しました。
まとめ
試行錯誤しながらもJetson Nanoのセットアップが完了しました。空き時間にセットアップをしていたところ、1か月ほどたってしまいました(笑)。次回はJetson NanoのGPIOの動作確認を行い、深層学習に手を付けていこうと思います。最終的には自律移動ロボットを作っていきたいと思っています。